Installing WordPress in Azure
Introduction:-
Cloud computing is much larger than what we’ve speculated in our introductory post. Once you register for Microsoft Azure, you’re get a glance of the innumerable possibilities cloud computing has to offer. Here’s a peek at the Microsoft Azure dashboard.
Here’s the sequence of events:
1)Sign-up for a free Microsoft Azure account.
2)Deploy a new WordPress web app.
3)Configure WordPress installation.
Register a Microsoft Azure Account
Microsoft Azure offers a 30 day trial account, with $200 worth of cloud computing resources. This is a free account and requires a valid credit or debit card to work. The card is used for verification purposes only. Prepaid credit cards and virtual credit cards aren’t supported.
Install WordPress Web-App
Once you’ve registered a Microsoft Azure account, proceed to the Azure Management Dashboard. It looks something like this
Step #1
Login to you Azure Management Dashboard.
Step #2
Navigate to the menu bar at the bottom of the screen and press New.
Step #3
Select Compute > Web App > From Gallery. A new window would open up.
Step #4
The gallery displays all the available apps for 1-click installation. They’ve been tested to seamlessly work with Azure’s cloud computing environment. From the menu on the left, select CMS. On the right, scroll down to find WordPress. Select WordPress and click the next arrow
Step #5
Under Site Settings, simply enter the name of your site. Leave the rest of the settings, along with Deployment Settings as is. You could select a different Region however, based on your target audience. Proceed to the next step by clicking the next arrow.
Step #6
Now as we know, WordPress needs a database to store the site’s content. In this step we’ll give a name to the database used by our WordPress site Click the tick button, and Azure will start creating the web-app for you.
Step #7
Once it’s created, you’ll find a new entry under web-apps by the name you chose in Step #4. That’s it WordPress is created and running. Click on the URL to launch your cloud powered WordPress site. Azure gives you a free subdomain for all your hosted apps.
Step #8
From now on, it’s the famous 5 minute install. Select your desired language and click Continue.
Step #9
Fill in the necessary information and remember no to use Admin as a username. I’ve disabled the Privacy setting since this is a test site. Click on Install WordPress to continue.
 INDIA
INDIA
 USA
USA CANADA
CANADA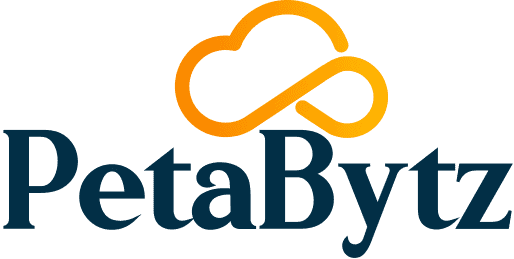
 INDIA
INDIA
 USA
USA CANADA
CANADA